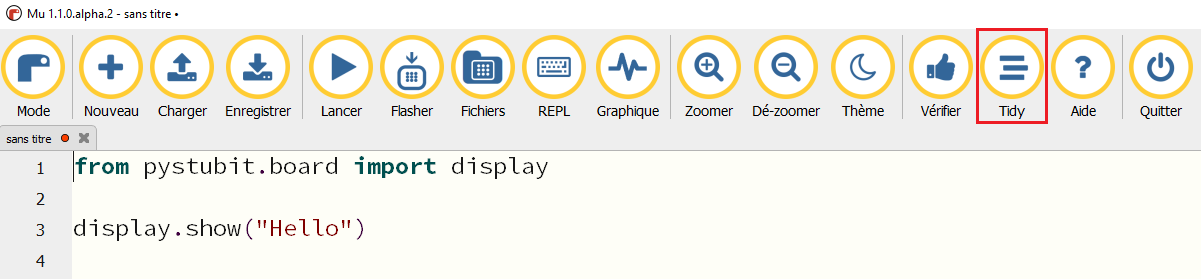Mode
Cliquez sur le bouton Mode pour ouvrir la fenêtre “Sélectionner un Mode“. Sélectionnez Studuino:bit.
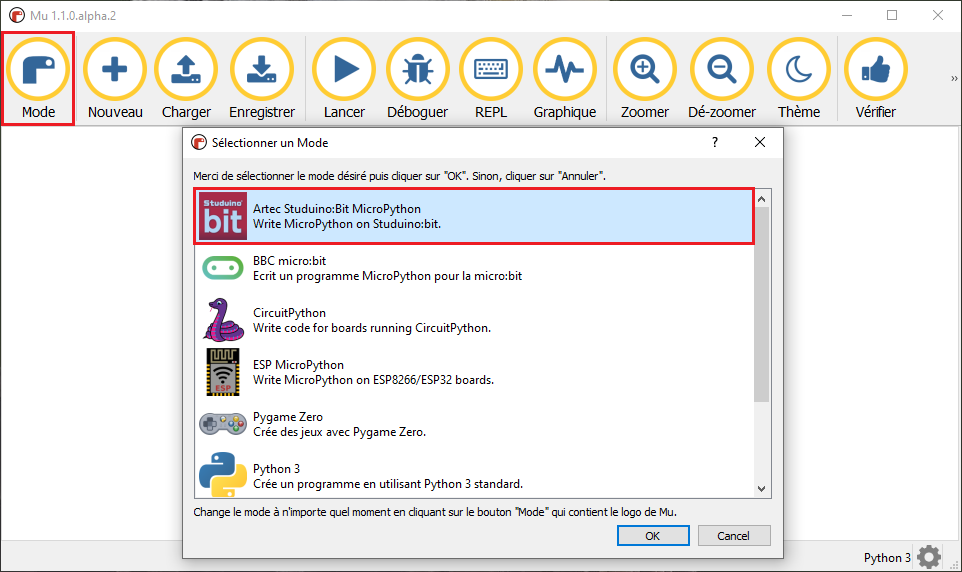
Nouveau
Cliquez sur le bouton Nouveau pour créer un nouveau script dans l’éditeur.
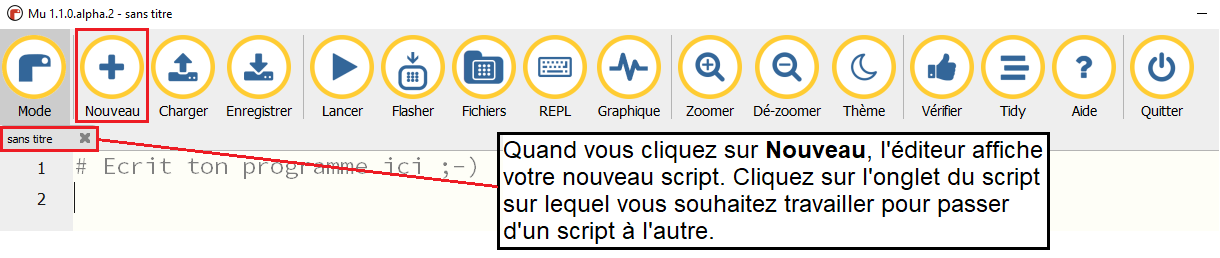
Charger
Cliquez sur le bouton Charger pour ouvrir les scripts en Python que vous avez sauvegardés.
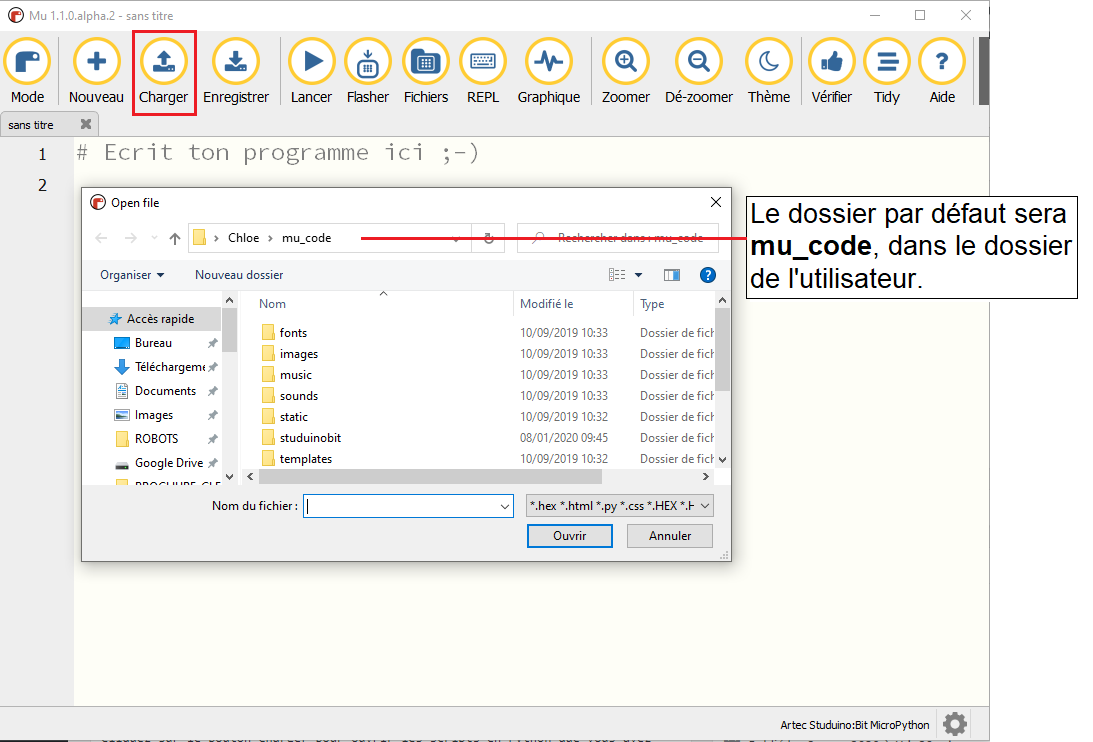
Enregistrer
Cliquez sur le bouton Enregistrer pour enregistrer tous les scripts Python édités dans Mu.
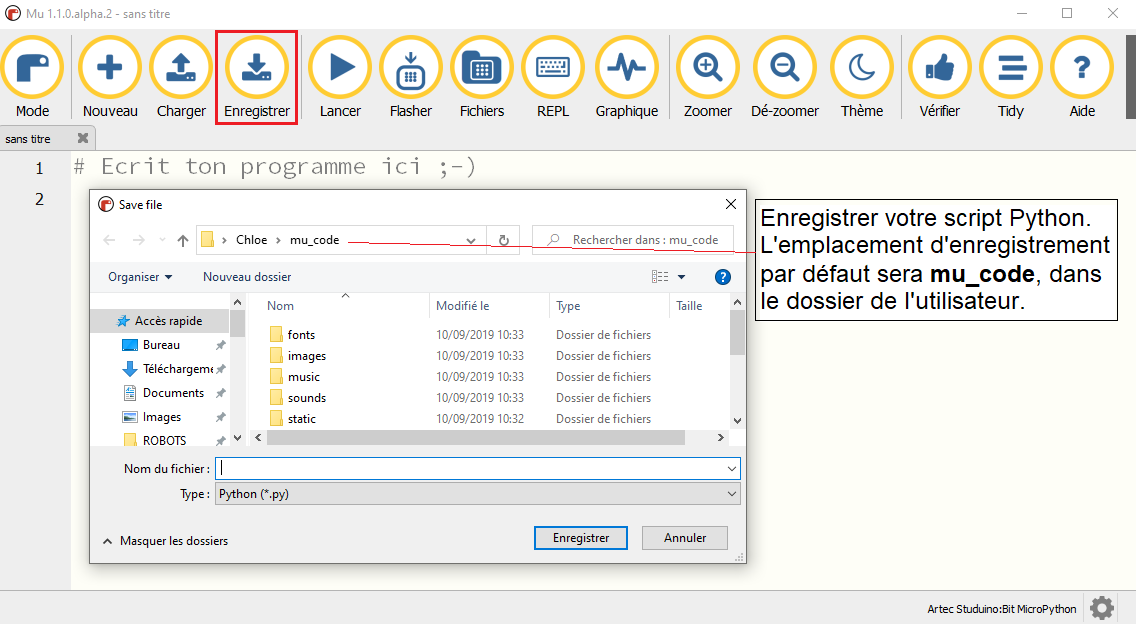
Lancer
Cliquez sur le bouton Lancer pour exécuter les scripts Python édités dans Mu sur la carte ESPeRobo.
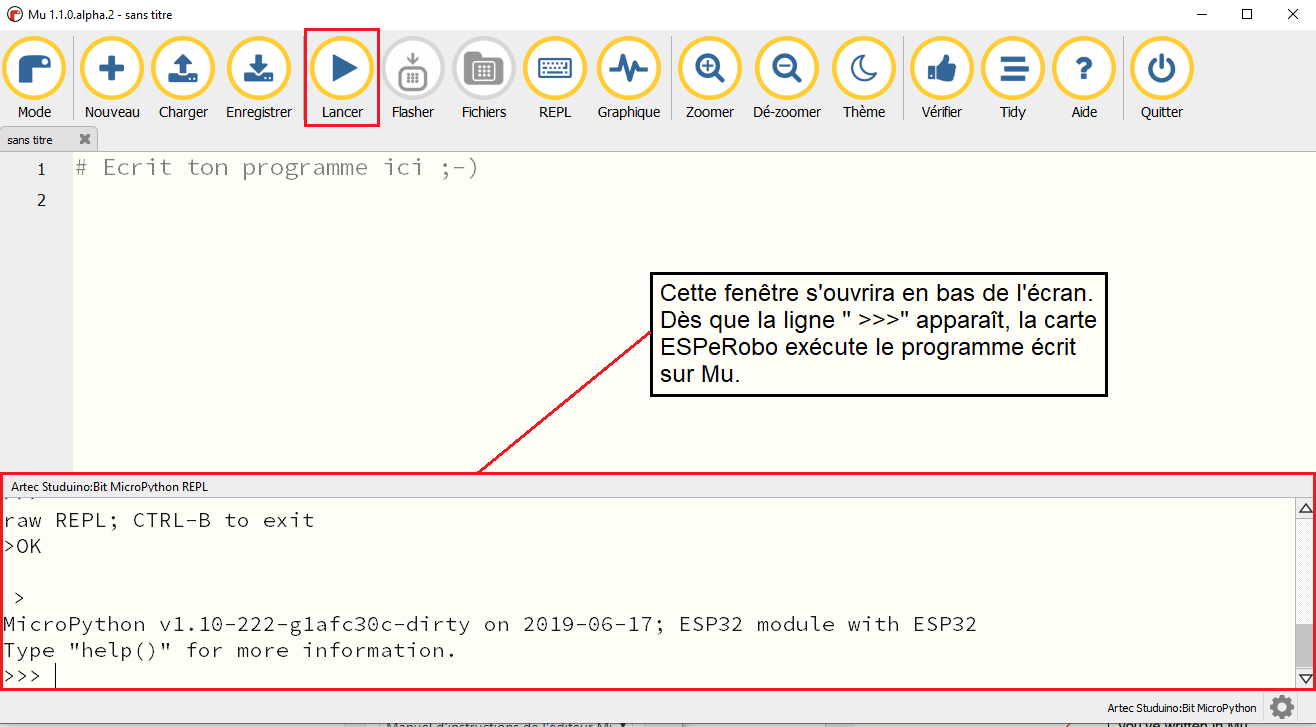
Quand vous cliquez sur Lancer, une fenêtre s’ouvre en bas de l’écran qui vous permet d’utiliser le REPL. Tant que le REPL est ouvert, les boutons Flasher et Fichiers seront grisés et indisponibles. Pour fermer la fenêtre REPL et utiliser les boutons Flasher et Fichiers, cliquez sur le bouton REPL.
Flasher
La carte programmable vous est fournie avec 10 programmes de test installés dessus. Si vous démarrez la carte programmable en maintenant appuyé le bouton A, vous entrerez dans le Mode de sélection des programmes. Dans ce mode, vous pourrez sélectionner l’un des programmes de test (numérotés de 0 à 9) pour l’exécuter.
Pour plus d’informations sur les programmes de test et la façon de les exécuter, rendez-vous aux parties 3. Démarrer la carte et 4. Lancer un des exemples de programme dans le manuel Guide de l’ESPeRobo.
Vous pouvez transférer les scripts Python écrits dans l’éditeur Mu dans les emplacements où ont été enregistrés les programmes de test. Cliquez sur le bouton Flasher : une fenêtre pour sélectionner l’emplacement où sera transféré le programme s’ouvrira.
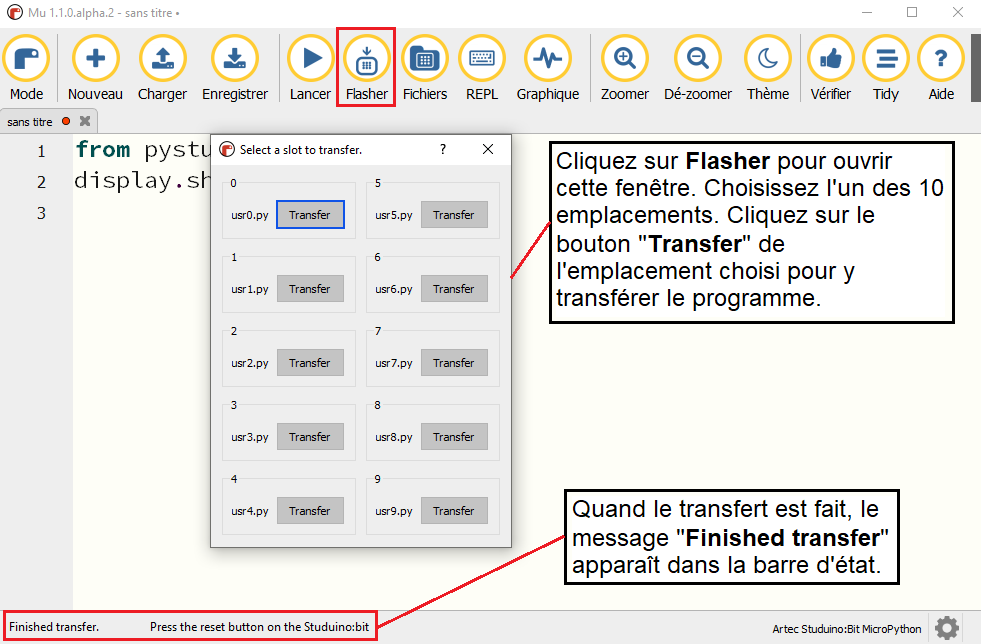
Vous pouvez exécuter le programme transféré en utilisant le Mode de sélection des programmes de la carte programmable.
Fichiers
Cliquez sur le bouton Fichiers pour voir les fichiers qui se trouvent sur votre carte programmable et votre PC pendant que vous éditez un programme.
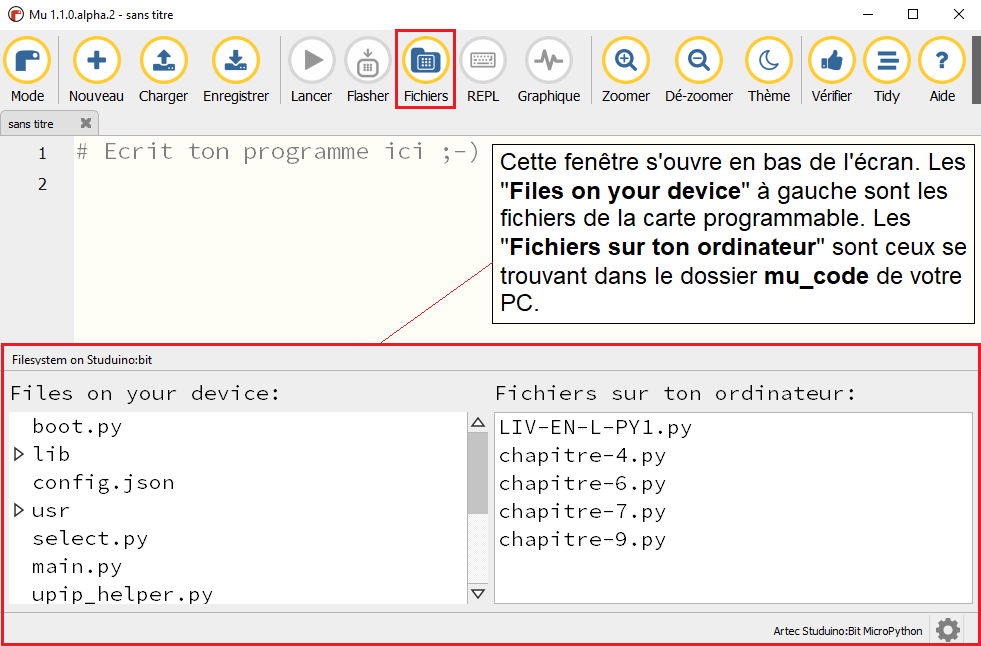
Quand vous cliquez sur Fichiers, une fenêtre s’ouvre en bas de l’écran. Tant que cette fenêtre est ouverte, les boutons Lancer, Flasher, REPL et Graphique seront grisés et indisponibles. Pour fermer cette fenêtre et rendre disponibles ces boutons, cliquez à nouveau sur le bouton Fichiers.
Glissez et déposez des fichiers entre les fenêtres des “Files on your device” et des “Fichiers sur ton ordinateur” pour déplacer des fichiers entre la carte programmable et le PC.
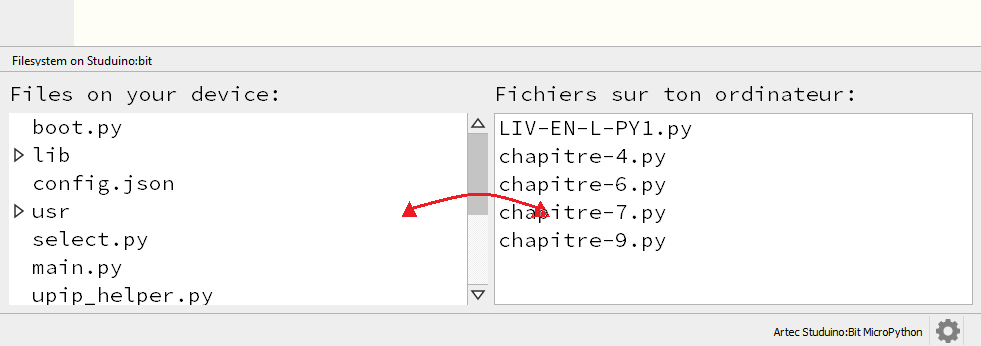
- Faites un clic droit sur un fichier de la fenêtre Files on your device pour le supprimer.
- Faites un clic droit sur un fichier de la fenêtre “Fichiers sur ton ordinateur” pour l’ouvrir sur l’éditeur Mu.
- Pour supprimer des fichiers de la fenêtre “Fichiers sur ton ordinateur“, faites-le depuis l’explorateur de fichiers de votre PC.
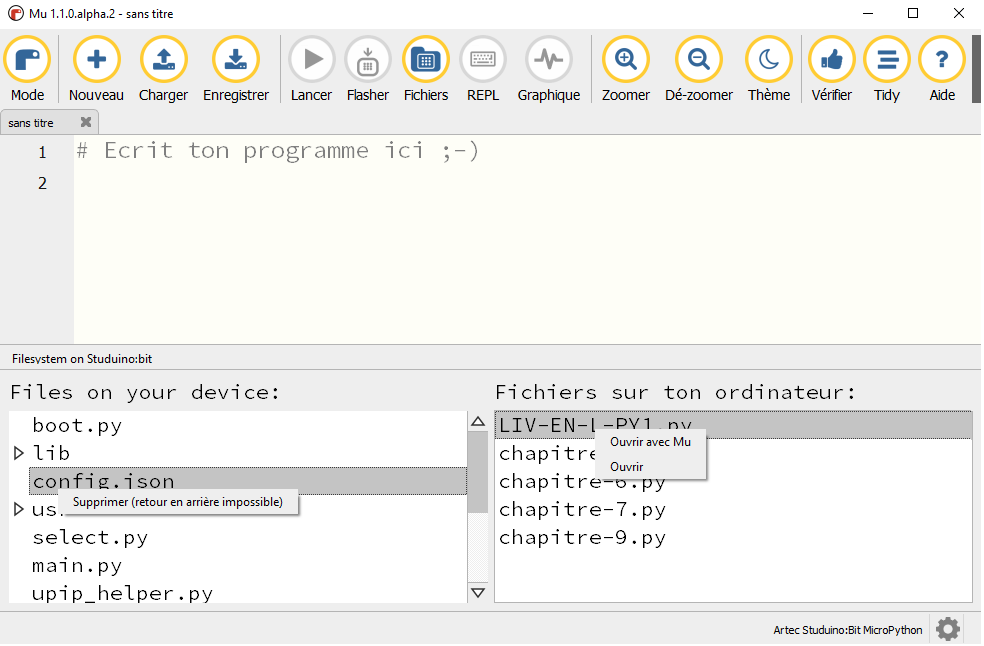
REPL
Cliquez sur le bouton REPL pour ouvrir une fenêtre REPL.
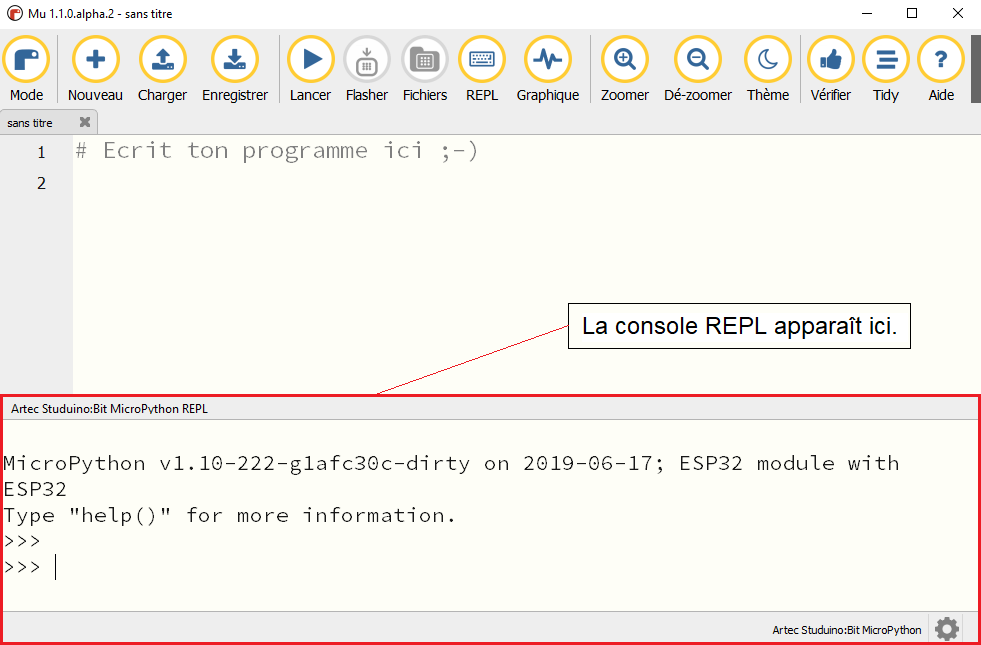
Quand vous cliquez sur REPL, une fenêtre s’ouvre en bas de l’écran pour vous permettre d’utiliser le REPL. Tant que le REPL est ouvert, les boutons Flasher et Fichiers seront grisés et indisponibles. Pour fermer la fenêtre du REPL et rendre disponibles ces deux boutons, cliquez à nouveau sur REPL.
Vous pouvez vous servir de la console REPL pour exécuter une par une chaque ligne de votre script. En guise d’exemple, tapez la ligne de code qui se situe après “>>>” dans l’exemple donné ci-dessous. Vous obtiendrez un résultat identique (le mot “Hello” apparaîtra sur le panneau LED).
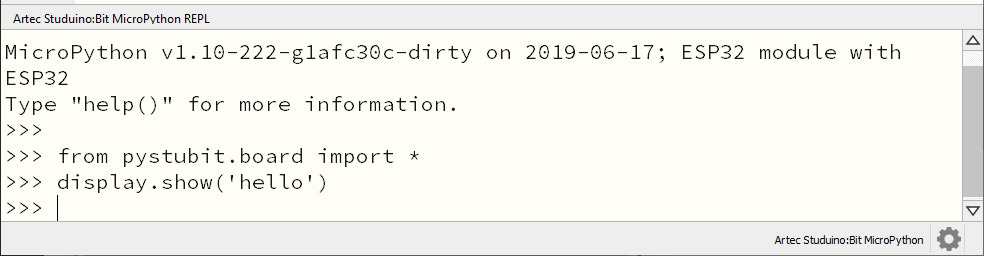
Graphique
Ce bouton ouvre un écran qui affiche un graphique.
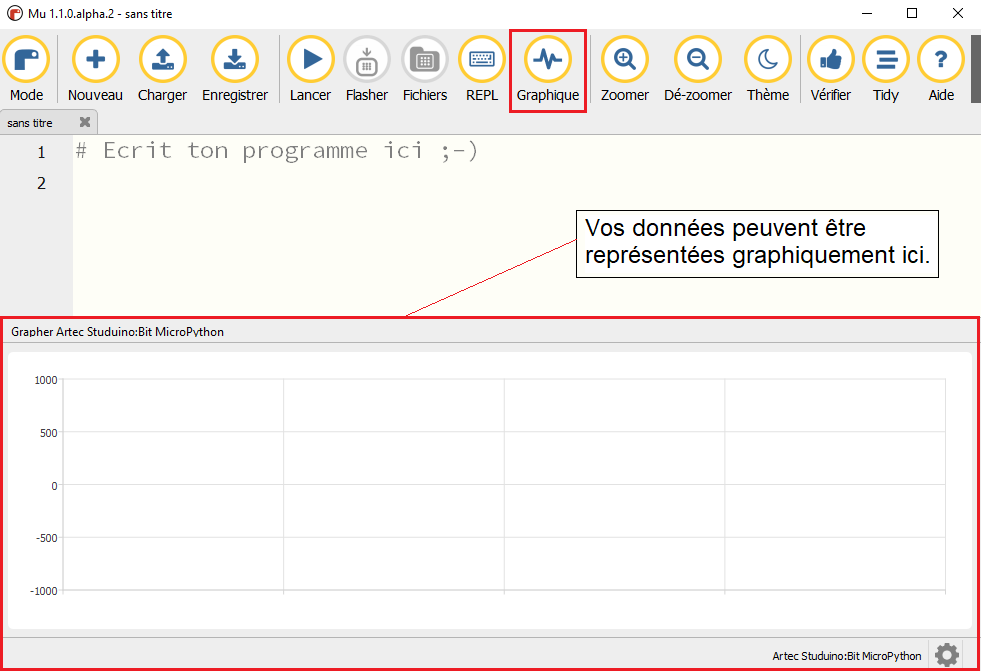
Quand l’écran du graphique est ouvert, les boutons Flasher et Fichiers sont grisés et sont indisponibles. Pour les rendre disponibles, il suffit de cliquer à nouveau sur le bouton Graphique pour fermer l’écran.
Cette fonctionnalité crée des graphiques de données qu’elle reçoit sous la forme d’un tuple. Par exemple, le programme montré ci-dessous choisit un nombre aléatoirement entre 1 et 10 par seconde et donne ses résultats sous la forme d’un tuple.
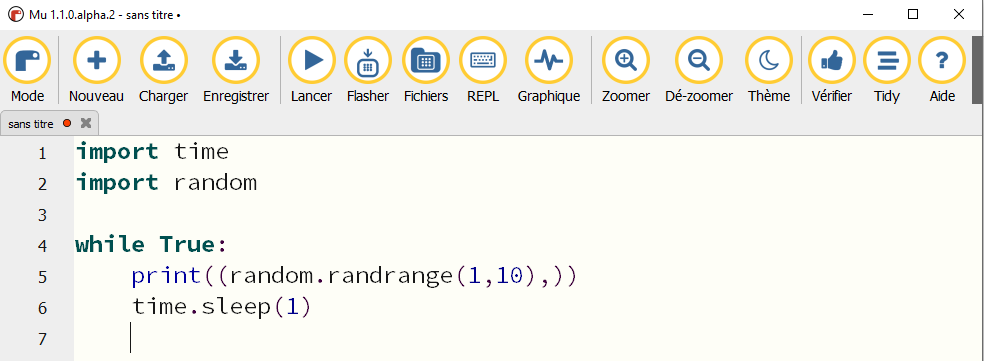
Écrivez le programme ci-dessus dans l’éditeur, puis connectez votre PC à la carte programmable avec un câble USB et appuyez sur le bouton Lancer. Dès que le programme s’exécute, appuyez sur Graphique pour les nombres aléatoires que le programme génère graphiquement toutes les secondes sur l’écran.
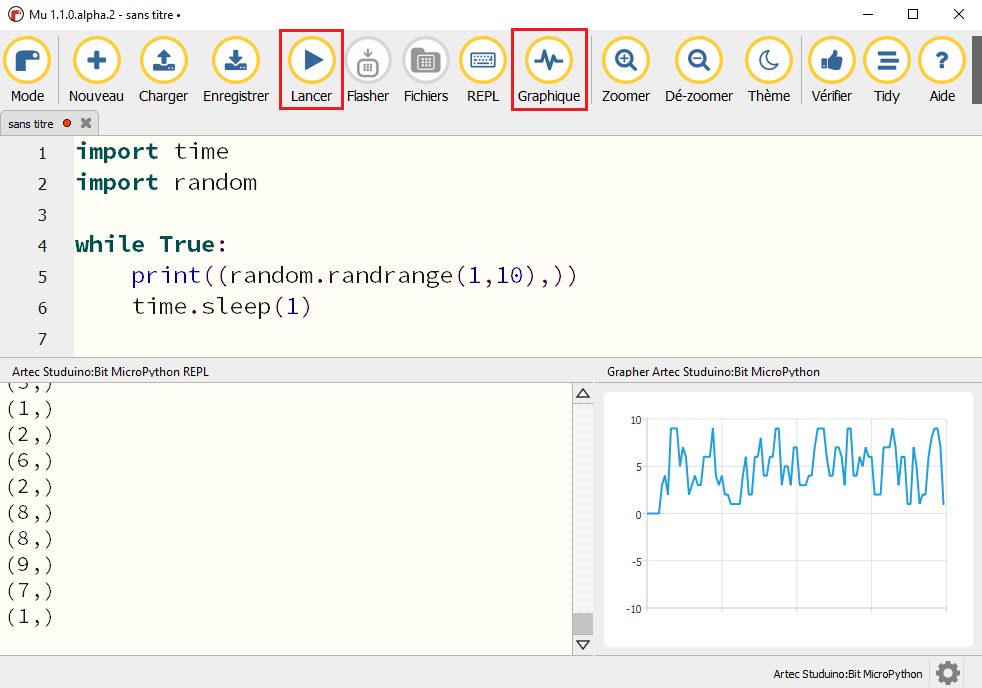
Zoomer, Dé-zoomer, Thème
Utilisez ces boutons pour modifier la taille du texte ou l’apparence de l’éditeur.

Vérifier
Cliquez sur le bouton Vérifier pour lancer la vérification syntaxique.
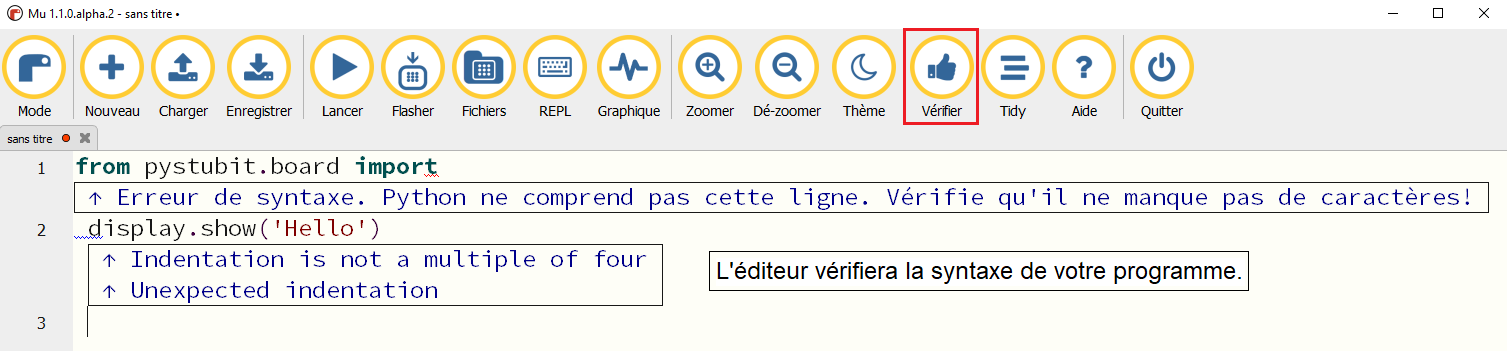
Tidy
Cliquez sur le bouton Tidy pour changer votre code en syntaxe Python.